Pon a punto Ubuntu 10.04
Dentro de unos días será publicada la versión final de Ubuntu 10.04 Lucid Lynx, versión a la cual vimos recientemente como hacer un upgrade desde la versión 9.10, aunque este manual debería servir para hacer un upgrade desde cualquier otra versión de Ubuntu relativamente moderna.
Consola en modo de administrador
Dado que vamos a instalar una buena cantidad de cosas y que para ello necesitaremos permisos de root, vamos a ver como abrir una consola de administrador.
Tenemos dos opciones para hacerlo
~$ sudo su
o
~$ sudo -s
El hecho de que tengamos que escribir sudo antes de su (hecho no necesario en otras distribuciones como Suse) es que en las distribuciones derivadas de Debian, es necesario tener permisos de administrador para conectarse como administrador.
Metemos la contraseña y listo.
Apariencia y Manejo
Ubuntu viene por defecto con una apariencia a mi modo de ver fea, aunque con esta versión este aspecto a mejorado bastante.
Disminuir el tamaño de la fuente
El tamaño por defecto de las letras de Ubuntu, sobre todo para equipos portátiles y equipos con un tamaño de pantalla pequeño, es excesivo, nos deja poco espacio para trabajar, navegar,…
- Sistema > Preferencias > Apariencia
- Nos dirigimos a la pestaña de Tipografías y, para asemejar el tamaño al de las fuentes de Windows seleccionamos un tamaño de 8.
Mostrar el escritorio
Una característica muy interesante de la que, al menos yo me acostumbré al usar Windows, es el hecho de que al pulsar la combinación de teclas Win+D se cambie el foco entre el escritorio y las ventanas abiertas, así que para no perder esa costumbre, vamos a configurarlo.
- Sistema > Preferencias > Combinaciones de Teclas
- Hacemos click en Ocultar todas las ventanas y dar foco al escritorio y pulsamos la combinación de teclas deseada.
Color de la terminal
Si tienes planeado pasarte bastante rato utilizando la terminal, para que la vista se canse menos, sería conveniente que configuraseis los colores con letras negras sobre un fondo gris, mientras que si por el contrario la vas a utilizar poco y deseas que se vea cool, lo que puedes hacer es poner letras blancas sobre un fondo negro con una leve transparencia.
Para esto en una terminal nos dirigimos a Editar > Preferencias del perfil > colores, una vez ahí seleccionamos los colores y ya lo tenemos.
Temas Bisigi
Os traigo una recopilación de temas de escritorio para Gnome para que personalicéis vuestro equipo en caso de que no os guste la nueva apariencia de Ubuntu
~$ add-apt-repository ppa:bisigi
~$ aptitude update && sudo aptitude safe-upgrade
~$ apt-get install zgegblog-themes package
Si os da error al instalarlo, es decir que no encuentra los paquetes, entrar el el archivo correspondiente a este repositorio y cambiad la palabra lucid por karmic.
Global Menu
Global Menu es un Applet para las barras de Gnome al estilo Mac OSX, que os permitirá ahorrar un poco de espacio en la pantalla, ya que desplaza el menú de Archivo, Editar, … al panel que deseemos; para instalarlo hemos de ejecutar en consola:
~$ add-apt-repository ppa:globalmenu-team/ppa
~$ aptitude update && sudo aptitude safe-upgrade
~$ aptitude install gnome-globalmenu
Si os da error al instalarlo, es decir que no encuentra los paquetes, entrar el el archivo correspondiente a este repositorio y cambiad la palabra lucid por karmic.
Para que los cambios tomen efecto es posible que tengas que reiniciar el equipo, aunque realmente basta con cerrar la sesión y volver a abrirla.
Instalación de programas
Como buenos usuarios de equipos informáticos, no nos bastará con utilizar los programas que vienen pre-instalados por defecto, por lo que procedamos a poner a punto los programas
Actualizaciones
Nos conectamos como superusuario (hemos explicado como hacerlo al inicio del artículo) y ejecutamos:
~$ aptitude update
Con el comando update actualizamos la lista de repositorios.
~$ aptitude safe-upgrade
Con esta instrucción, actualizaremos las versiones de los programas instalados.
Instalación de build essentials y las cabeceras
La instalación de estos componentes sólo será necesaria en caso de que deseemos construir paquetes, ya que contiene muchos de los paquetes que se suelen requerir para realizar esta construcción, así que para evitar posibles errores en un futuro, yo recomiendo instalarlo.
~$ aptitude install build-essential linux-headers-`uname -r`
Instalación de Resticted-extras
Ubuntu, por cuestiones legales (de las licencias de determinados programas), no puede incluir por defecto una serie de software, drivers, … los cuales son muy útiles y que la mayoría de nosotros utilizamos en el día a día.
~$ aptitude install ubuntu-restricted-extras
Instalación de Medibuntu
Tal y como pasaba con el con la fuente anterior, este paquete nos instalará una serie de codecs y programas, para instalarlo ejecutamos:
~$ wget http://www.medibuntu.org/sources.list.d/lucid.list –output-document=/etc/apt/sources.list.d/medibuntu.list
~$ aptitude update && sudo aptitude install medibuntu-keyring && sudo aptitude update
para equipos con la versión de Sistema Operativo de 32 bits
~$ aptitude install w32codecs
para equipos con la versión de Sistema Operativo de 64 bits
~$ aptitude install w64codecs
Instalar otros codecs
~$ aptitude install non-free-codecs
Un ejemplo de este tipo de software es el reproductor de flash, aprovecho esta mención para decir que convendría que hicieseis la modificación que ya hemos comentado para corregir los errores de reproducción de aplicaciones flash tales como los reproductores de YouTube,…
Compresión de ficheros
Una de las cosas en las que Ubuntu suele flojear, realmente no flojean, es decir que no tienen los programas que son capaces de descomprimir algunos de los formatos más utilizados, como es por ejemplo el formato *.rar
~$ aptitude install rar p7zip-full unace unzip file-roller
AWM (DOC al estilo MAC OSX)
Esta es una aplicación bastante cómoda y llamativa, que, a mi modo de ver es la que mejor cumple el cometido de un DOC, sobre todo si tenemos en cuenta factores como el de la personalización, consumo de memoria,…
Para instalarlo, hemos de hacer lo siguiente:
~$ add-apt-repository ppa:awn-testing
Actualizamos como hemos comentado en el punto 1.
~$ aptitude install avant-window-navigator
Ahora para configurarlo basta con ejecutarlo desde Programas > Accesorios > Navegador de ventanas Avant, y lo personalizamos a nuestro gusto, yo personalmente recomiendo hacer que no esté siempre visible, es decir que se oculte tras las ventanas a no ser que movamos el ratón hacia la parte inferior de la ventana.
Navegadores
Chromium
Chromium es el la versión opensource del navegador de Google, tiene las mismas funcionalidades menos la de HTML 5, dado que requiere un codec propietario, pero por contra, suele ser actualizado con anterioridad.
Añadimos el repositorio
~$ add-apt-repository ppa:chromium-daily
Actualizamos tal y como hemos visto en uno de los primeros apartados e instalamos el navegador ejecutando en consola la siguiente secuencia.
~$ aptitude install chromium-browser
Podemos instalar los codecs para el chromium
~$ aptitude install chromium-codecs-ffmpeg-nonfree
Chrome
Obtenemos la clave del repositorio
~$wget -q -O – https://dl-ssl.google.com/linux/linux_signing_key.pub | apt-key add –
# Google software repositorydeb http://dl.google.com/linux/deb/ stable non-free main
~$ aptitude install google-chrome-unstable
Firefox experimental
Las versiones experimentales de firefox, si bien son susceptibles de fallo, es cierto que incorporan grandes mejoras respecto de las versiones anteriores, sobre todo la 3.5, así que al menos a mi me gusta utilizarlas.
Añadimos el repositorio
~$ add-apt-repository ppa:ubuntu-mozilla-daily/ppa
~$ aptitude install firefox-3.7
Opera
Si deseamos instalar el navegador que más respeta los estándares del W3C, Opera es tu navegador.
Le añadimos las siguientes lineas al archivo /etc/apt/sources.list
~$ deb http://deb.opera.com/opera/ stable non-free
Obtenemos la clave pgp del repositorio
~$ gpg –keyserver subkeys.pgp.net –recv-key 6A423791
~$ gpg –fingerprint 6A423791
~$ gpg –armor –export 6A423791| apt-key add –
Realizamos una actualización como venimos haciendo desde el primer paso y ejecutamos la sentencia de instalación:
~$ aptitude install opera
Herramientas multimedia
VLC
Para mi es casi indispensable tener instalado en mi ordenador VLC, uno de los mejores reproductores de vídeo de código abierto que existen. Para instalar tan magnífico programa nos bastará con añadir el repositorio oficial del vlc a nuestra lista de fuentes:
~$ add-apt-repository ppa:c-korn
Realizamos una actualización como venimos haciendo desde el primer paso y ejecutamos la sentencia de instalación:
~$ aptitude install vlc
Moovida
Si queremos que nuestro PC se comporte como un media center un poco básico, o que al menos lo parezca, Moovida es el programa adecuado. Moovida es un programa con el que seremos capaces de navegar por nuestros contenidos multimedia a través de una interfaz agradable; para instalarlo procedemos como siempre, es decir, añadimos los repositorios necesarios:
deb http://ppa.launchpad.net/moovida-packagers/ppa/ubuntu lucid main
deb-src http://ppa.launchpad.net/moovida-packagers/ppa/ubuntu lucid main
Ejecutamos en consola las siguientes órdenes:
~$ apt-key adv –keyserver keyserver.ubuntu.com –recv-keys 26C2E075
~$ aptitude update
~$ aptitude upgrade
~$ aptitude install moovida
Record My Desktop
Record My Desktop es un programa que puede sernos de utilidad a la hora de hacer tutoriales, ya que, al igual que Camtasia, nos permite capturar lo que sucede en nuestro equipo.
~$ apt-get install recordmydesktop gtk-recordmydesktop
Wine
Toda persona realista es consciente de que a pesar de que muchas aplicaciones de Windows tienen su equivalente en sistemas Linux, a día de hoy, hay algunas aplicaciones que por desgracia, no cumplen los mínimos, o simplemente no existen en Linux, como es el caso de Spotify, pues bien, para poder ejecutar los programas de Windows en Linux, podemos apoyarnos en Wine, paquete que realiza una reimplementación de la api de Windows
~$ add-apt-repository ppa:neil-aldur
~$ aptitude update
~$ aptitude safe-upgrade
~$ aptitude install wine1.2

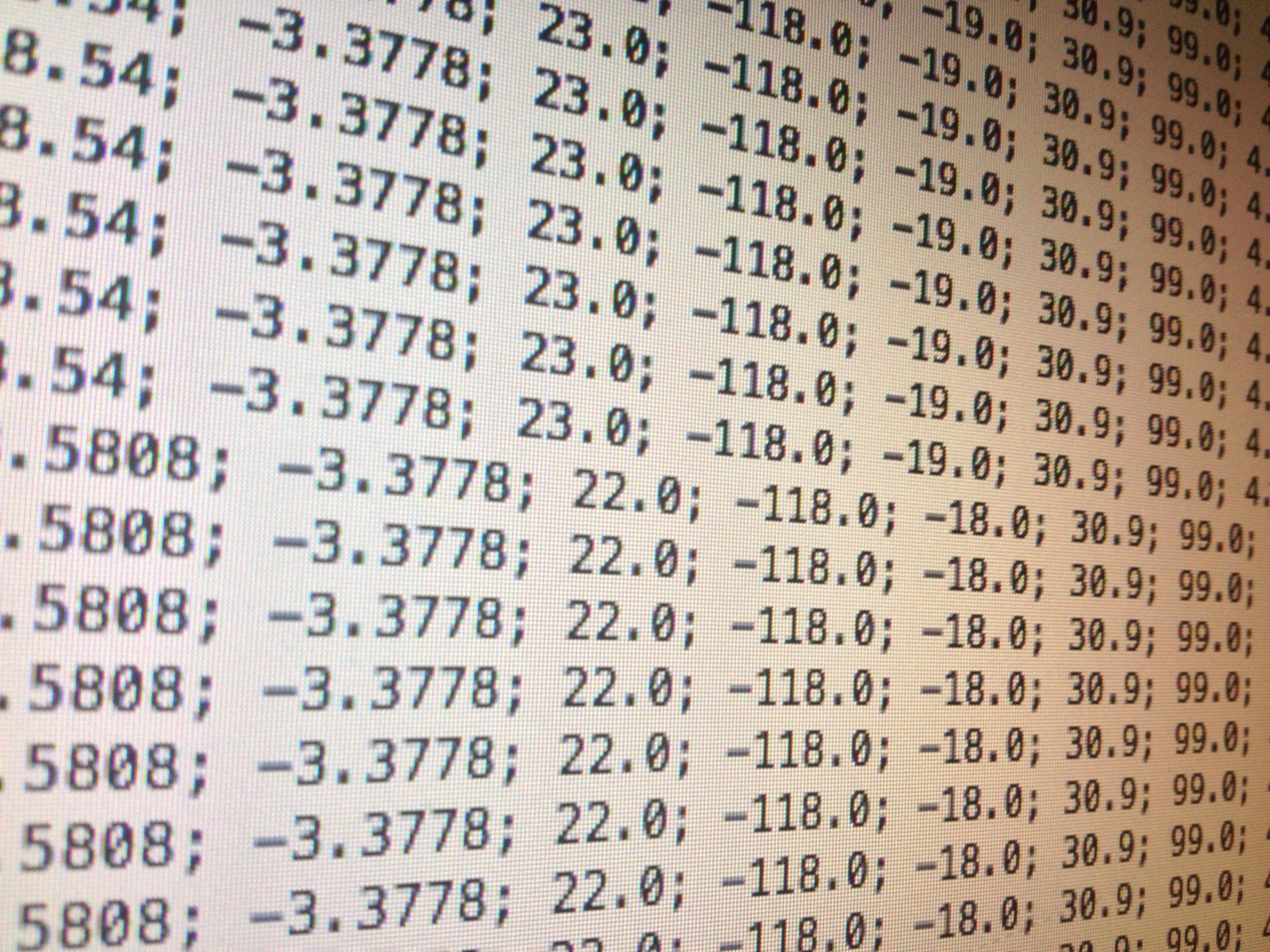

13 comentarios
Rafael Castillo · abril 30, 2010 a las 11:05 pm
Excelente aporte!!
Que bueno contar con la ayuda de ustedes, la verdad que sin aporte como este, no podriamos inventarnos tales comandos. El sistema operativo es otro después de agregarle estas mejoras.
Gracias y sigue adelante! Bendiciones muchas.
nicolas · junio 22, 2010 a las 1:50 pm
muchachos excelente aporte la verdad nos ayuda a que la gente comun y corriente de quite las vendas de los ojos y se pase al software libre de una vez por todas
gracias
Alvaro · junio 30, 2010 a las 5:15 am
Hola,
Sabe alguien como instalar el lector de huellas en ubuntu 10.04, tengo un pavilion dv5-1022la
Gracias
Alejandro Escario · junio 30, 2010 a las 9:17 am
Pues así con tan poca información no, lo primero que tienes que hacer es conocer el modelo concreto del lector de huellas para buscar su driver para linux y luego instalarlo, con el modelo del portátil no creo que encuentres mucha cosa por la red al menos que sea específica, aunque quien sabe, prueba a buscar en inglés también, pero te aconsejo que busques por el nombre del dispositivo en particular, ya que acotas mucho la búsqueda.
Alvaro · julio 11, 2010 a las 2:57 pm
Alejandro Escario,
Sabes como o donde encontrar el modelo de mi lector???
Gracias!!
Alejandro Escario · julio 11, 2010 a las 3:06 pm
pues en el caso de que esté enchufado a un puerto pci, si escribes en consola «lspci», sin las comillas, obviamente, debería salir en el listado que se imprimirá por pantalla.
Alvaro · julio 23, 2010 a las 5:41 am
Hola,
mi lector es este:
Bus 005 Device 002: ID 138a:0001 DigitalPersona, Inc Fingeprint Reader
Alguna idea de como hacerlo funcionar???
Gracias!!
Alejandro Escario · julio 23, 2010 a las 9:26 am
así a botepronto ni idea, habrá que buscar en google, a ser posible en inglés a ver si hay algún manual escrito, intentaré echarle un ojo cuando tenga tiempo, de todos modos tu lector es usb o pci?
roberto gutierrez campis · agosto 19, 2010 a las 6:37 pm
Con referencia al paquete bisigi, lo instale de esta manera, para quien este interesado. saludos y gracias por los aportes:
root@direccion:/home/roberto# apt-get install zgegblog-themes package
Leyendo lista de paquetes… Hecho
Creando árbol de dependencias
Leyendo la información de estado… Hecho
El paquete zgegblog-themes no está disponible, pero algún otro paquete hace referencia
a él. Esto puede significar que el paquete falta, está obsoleto o sólo se
encuentra disponible desde alguna otra fuente
Sin embargo, los siguientes paquetes lo reemplazan:
bisigi-themes
E: El paquete zgegblog-themes no tiene candidato para su instalación
root@direccion:/home/roberto# apt-get install bisigi-themes package
Leyendo lista de paquetes… Hecho
Creando árbol de dependencias
Leyendo la información de estado… Hecho
E: No se pudo encontrar el paquete package
root@direccion:/home/roberto# apt-get install bisigi-themes
Paireño · diciembre 18, 2011 a las 10:08 pm
Te doy Muchas gracias por tu ayuda. Sin personas como tu yo no podria tener ordenador.
Solo no he sido capaz de instalar opera. por que no se como se hace «Le añadimos las siguientes lineas al archivo /etc/apt/sources.list» Yo se que sera muy facil pero yo soy un zote
Si me pudieras ayudar te lo agradezco.
Saludos
Alejandro Escario · diciembre 18, 2011 a las 10:12 pm
Es muy sencillo, abre una terminal y escribe en ella:
sudo gedit /etc/apt/sources.list
Te pedirá la contraseña; una vez introducida te abrirá el fichero en el editor de texto de ubuntu. Sólo te queda añadir las lineas que se indican en el artículo al fichero para, acto seguido, guardarlo y continuar con el manual.
Pon a punto tu Lucid 10.04 « JoHnSaN · marzo 29, 2010 a las 8:29 pm
[…] Pon a punto tu Lucid 10.04 29 03 2010 Bueno este fin de semana he actualizado a lucid, y hasta el momento me ha gustado mucho y buscando en google he encontrado este post en http://www.dipler.org Pon a punto Ubuntu 10.04 […]
Actualizar a Ubuntu 10.04 Lucid Lynx | Dipler · mayo 1, 2010 a las 12:06 pm
[…] « Quiero que parezca que trabajo… | Pon a punto Ubuntu 10.04 » Mar4 Actualizar a Ubuntu 10.04 Lucid Lynx Escrito por […]
Los comentarios están cerrados.